こんにちは、りずです(*‘∀‘)
私はiPadで描いていて、デスクトップPCで描いてる時と同じような感じで描きたいと思いました。
なので、なんとか左手デバイスのTartarus Proを使いたい!
それにはTartarus ProをiPadに繋がないといけません。
というわけで、とりあえずこんな感じのUSBハブを買ってみました。

まずはこちらの説明からしていきたいと思います。
USB C ハブ
こんな感じで本体に差し込みます↓

USB Type-cなので裏表の区別がなく差し込みで戸惑わないのは良い所(*’▽’)
こちらのハブの差込口の種類は以下の通り。

・HDMI
・USB 3.0
・SDカード
・Micro SDカード
・PD3.0充電ポート
・3.5mm ヘッドホンジャック
・type c dataインターフェイス
といった感じで、これ一台で7個の接続口が搭載されています。
…が!現状、USB 3.0と充電ポートくらいしか使わないので持て余してます!
ちなみにグレーの本体接続用の固定具は取り外し可能です。

この固定具付けたままだと赤丸で囲ったSmart Keyboard Folioの接続部に隙間が出来て認識してくれなくなっちゃうんですよね(。-`ω-)

固定具なしだと多少グラつきが出てくるので、気になる方は延長USB-Cケーブルなどを使うがいいかもしれません。
私の場合は基本的に絵を描く時しか使わないし、その時は下の画像のような感じでタブレットスタンドに置いて使うのでグラつきは、ほぼ気にならないです。

使っていてちょっと残念に思ったのが接続が微妙に不安定なこと。
1回抜いて挿し直せば、だいたい直るんですが、その1回がめんどうなんですよね(。-`ω-)
とはいえ、総合的な使い勝手は今のところ悪くないので、しばらく使って耐久性も見ていきたいと思います。
iPad proとTartarus Proの接続
さて、ここからはiPad proにTartarus Proを接続してどんな感じになるかをお話していきたいと思います。
まず現状、App StoreにはTartarus Pro専用のアプリもなく、iOS用のドライバもありません。
Razer自体はApp Storeにアプリを出しているんですが、スピーカーとかイヤホン関係のアプリなんですよね(;’∀’)
今後リリースされないかなぁ…。
というわけで、USB C ハブを介して接続したところで、ipadにちゃんと認識されるかどうかが問題でした。
設定で色々見てるとアクセシビリティ⇒タッチ⇒AssistiveTouch⇒デバイスのところにRazer Tartarus Proと表示されていたので、どうやら認識されてはいるようです(。-`ω-)

ただ、Tartarus Proの各キーの認識は下の画像のようになっている模様。

下のオンスクリーンキーボード画像の赤枠で囲った部分のキーと認識されてるっぽいですね。
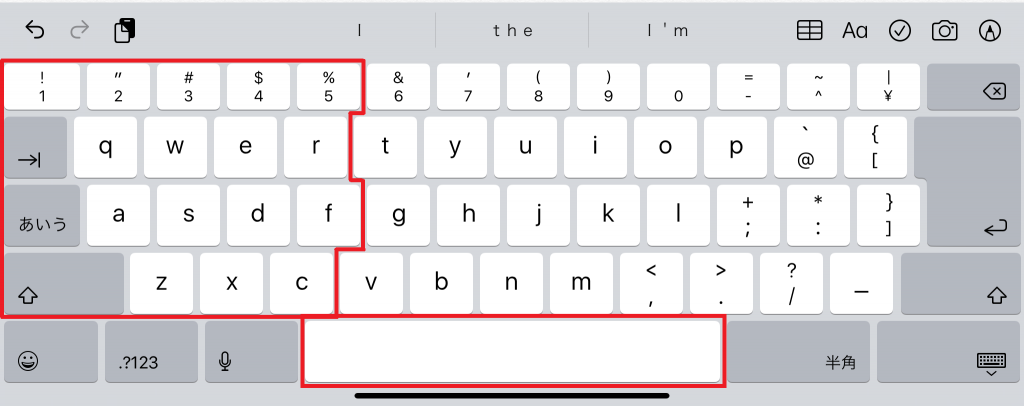
認識されてるキーの関係で下の赤枠で囲った部分はCLIP STUDIO PAINT(以下クリスタ)でキーの割り当てが上手くいかなかったです(;・∀・)

CLIP STUDIO PAINT for iPadの設定
さて、ではここからはクリスタの設定についてお話していきたいと思います。
設定とか面倒だったらやだなーと思っていたんですが、やってみるとそこまででもありませんでした。
まずはクリスタを立ち上げたら左上のメニューからショートカットキー設定を選び、以下の手順で設定していきます。
手順1.ショートカット設定を選択

手順2.設定領域のプルダウンメニューから設定したい項目を選ぶ

手順3.設定したい項目を選んだら入力
ここでは例としてスポイトのショートカットキーを設定していきたいと思います。
今回は下の画像の緑枠で囲った「S」と認識されてるキーにスポイトのショートカットを割り当てていきます。
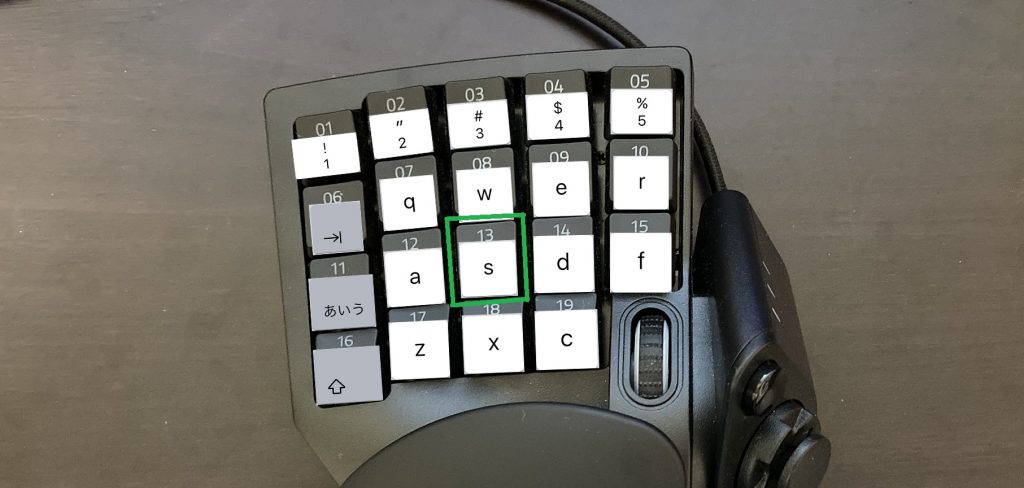
次に下の画像の順番で選択していきます。

「スポイト」の項目を選択したら、「ショートカットを編集」を選択します。
次に接続してるTartarus proで「S」キーを押します。

この時にちゃんと押したキーが緑枠内の部分に表示されてれば問題ないです。
OKを押して設定完了です。
あとは同じ要領で自分がここにこのショートカットキーがあったら使いやすいなと思うものを設定していけばいい感じです(*‘∀‘)
参考までに私の設定してるショートカットはこんな感じです↓

ブラシ小・ブラシ大ってのはブラシサイズの縮小拡大です。
選択消しというのは部分的に選択範囲を消せるツールで、全部を解除してしまう選択解除とはまた違ったツールになります。
ipadに認識されてるキーの関係で左側のキー3個とホイールにショートカットが割り当てられなかったのが残念(´・ω・`)
さて、一部のキーは上手く使用できなかったもののクリスタの操作感は割とデスクトップPCで描いていた時の環境にそこそこ近づけることができました!
実際に繋いで使ってみると、こんな感じになります↓
動画を撮り慣れていないので、ぎこちない動きになってますがそこはそれ!
普段使っているデバイスをそのまま使うので快適ですね(*´ω`*)
難点はTartarus proを繋いでいるとバッテリーの消費が早くなること!
これはTartarus proのキーパッドのライティングが調整できず光りっぱなしのが関係してそうですね。
とはいえ、私は作業性を重視したいので致し方ありません(´・∀・`)
USBハブに充電ポートもあるのでとりあえずヨシ!
Tartarus pro自体のレビューはこちらの記事にまとめてありますので興味を持たれた方はこちらからどうぞ↓
今回紹介したUSB Cハブはなんとなく目に着いたものを買ってみました、類似品も結構出ているので自分の用途に合いそうな物がないか探してみるといいかもしれません。
類似品の中から探すのが面倒という方は下にリンクを貼っておきますので、こちらからどうぞ(*‘ω‘ *)
というわけで、今回は以上になります。
最後まで読んでいただいてありがとうございました!
次回は、この記事で紹介しきれなかったタブレットスタンドなど周辺機器とかについてお話していきたいと思います。
それではまた次の記事で(*’▽’)
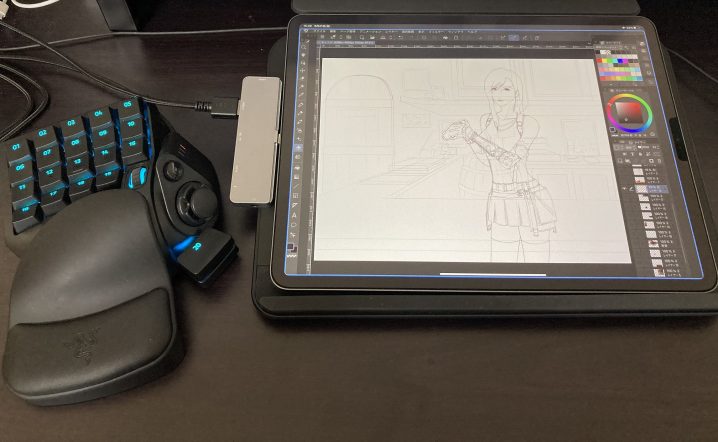




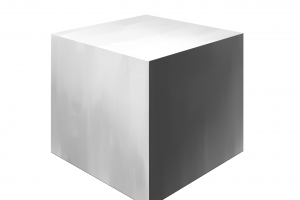










はじめまして!iPad左手デバイス購入の参考にさせていただいてます!
一点質問があるのですが、右側のスティック部分はキーボードとしての認識はされていないのでしょうか?
ご回答お待ちしてます!
つまき様
コメントありがとうございます(*‘∀‘)
ご質問についてですがスティックの部分はipadにはおそらく上下右左のカーソルキーとして認識されてると思われます。
ipadにプリインストールされているメモアプリなどでは使えなくはないですが操作性が悪く、普通にキーボードのカーソルキーを使った方がちゃんと操作できるためスティック部分の実用性はあまりないかなと私は感じています。
CLIP STUDIOのショートカットも割り当てられなかったのでipadに接続して使う場合は出番がない箇所になるかなと(^^;)
ご参考になりましたら幸いです!
[…] ipad proにTartarus Proを繋いでみた | りずのイラスト系雑記ブログ […]